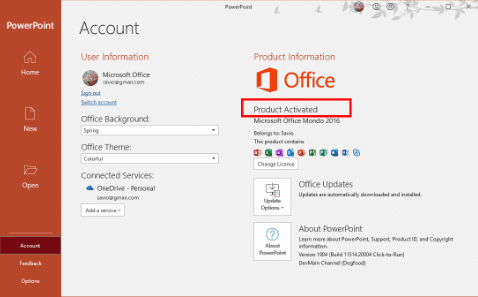ब्रदर DCP-T220 को कैसे स्कैन करें। डीसीपी-T226। डीसीपी-T420W। डीसीपी-T425W। डीसीपी-T426W। DCP-T428W - उपयोगकर्ता गाइड - भाई समाधान केंद्र
ब्रदर DCP-T220 को कैसे स्कैन करें। डीसीपी-T226। डीसीपी-T420W। डीसीपी-T425W। डीसीपी-T426W। DCP-T428W - उपयोगकर्ता गाइड - भाई समाधान केंद्र
भाई iPrint&Scan केवल macOS v10.10 या बाद के संस्करण के लिए उपलब्ध है।
ब्रदर आईप्रिंट एंड स्कैन लाइट ब्रदर इंडस्ट्रीज लिमिटेड द्वारा विकसित एक उपयोगिता एप्लिकेशन है। यह सॉफ्टवेयर ब्रदर मशीनों के लिए प्रिंटिंग और स्कैनिंग सेवाएं प्रदान करता है। इस ऐप से यूजर्स डॉक्युमेंट्स और फोटोज को आसानी से प्रिंट कर सकते हैं।
सुव्यवस्थित मुद्रण और स्कैनिंग
भाई iPrint और स्कैन लाइट भाई मशीनों के लिए आसान पहुँच की अनुमति देता है। उपयोगकर्ता प्रिंटिंग मशीन से आने वाले अन्य कार्यप्रवाहों को प्रिंट, स्कैन और प्रबंधित कर सकते हैं। हालाँकि, उन्हें याद रखना चाहिए कि समर्थित कार्य प्रिंटर की क्षमताओं और विशिष्टताओं पर निर्भर करते हैं।
चरण 1: USB के लिए प्रिंटर ड्राइवर और स्कैनर ड्राइवर डाउनलोड करें
इस डाउनलोड में केवल प्रिंटर और स्कैनर (WIA और/या TWAIN) ड्राइवर शामिल हैं, जो USB इंटरफ़ेस के लिए अनुकूलित हैं।
चरण 2: भाई आईप्रिंट और स्कैन को डाउनलोड और इंस्टॉल करें
जाएँ > एप्लिकेशन पर क्लिक करें और iPrint&Scan आइकन पर डबल क्लिक करें।
यदि आपकी ब्रदर मशीन का चयन नहीं किया गया है, तो अपनी मशीन का चयन करें पर क्लिक करें और अपनी ब्रदर मशीन का चयन करने के लिए ऑन-स्क्रीन निर्देशों का पालन करें।
भाई iPrint&Scan का उपयोग करके दस्तावेज़ को स्कैन करें।
आप ब्रदर आईप्रिंट एंड स्कैन का उपयोग करके एक दस्तावेज़ को स्कैन कर सकते हैं और डेटा को एक निर्दिष्ट फ़ाइल प्रारूप में सहेज सकते हैं और निर्दिष्ट एप्लिकेशन से खोल सकते हैं।
दस्तावेज़ लोड करें।
स्कैन पर क्लिक करें।
आवश्यकतानुसार दस्तावेज़ का आकार, रंग सेटिंग और रिज़ॉल्यूशन बदलें।
यदि आप उच्च रिज़ॉल्यूशन का चयन करते हैं, तो स्कैन किया गया डेटा उच्च-गुणवत्ता वाला होगा लेकिन फ़ाइल का आकार बड़ा होगा और स्कैन करने में अधिक समय लगेगा।
अगर आप चमक और कंट्रास्ट बदलना चाहते हैं, तो सभी सेटिंग्स पर क्लिक करें और कॉन्फ़िगर करें।
> स्कैन सेटिंग्स को कॉन्फ़िगर करने के लिए यहां क्लिक करें।
स्कैन पर क्लिक करें।
स्कैनिंग शुरू हो जाएगी। यदि आप अगला पृष्ठ स्कैन करना चाहते हैं, तो दस्तावेज़ लोड करें और पृष्ठ जोड़ें पर क्लिक करें।
सभी पेजों को स्कैन करने के बाद, सेव टू पीसी या कॉपी टू एप्लीकेशन पर क्लिक करें।
फ़ाइल का नाम, फ़ोल्डर सहेजें, फ़ाइल प्रकार, एप्लिकेशन का नाम आदि कॉन्फ़िगर करें।
यदि आप सेटिंग क्लिक करते हैं, तो आप विवरण कॉन्फ़िगर कर सकते हैं।
स्कैन बटन सेटिंग कॉन्फ़िगर करें।
आप अपने ब्रदर मशीन पर स्कैन बटन का उपयोग करते समय स्कैन सेटिंग्स (गंतव्य फ़ोल्डर, फ़ाइल प्रकार, लक्ष्य एप्लिकेशन आदि) को कॉन्फ़िगर कर सकते हैं।
मशीन स्कैन सेटिंग्स पर क्लिक करें। यदि संदेश प्रदर्शित होता है, तो सत्यापित करें और अगले चरण पर जाएं।
मशीन स्कैन सेटिंग्स पर क्लिक करें
सुविधा का चयन करें।
दस्तावेज़ का आकार, रंग सेटिंग और रिज़ॉल्यूशन बदलें।
यदि आप उच्च रिज़ॉल्यूशन का चयन करते हैं, तो स्कैन किया गया डेटा उच्च-गुणवत्ता वाला होगा लेकिन फ़ाइल का आकार बड़ा होगा और स्कैन करने में अधिक समय लगेगा।
आप नीचे दी गई प्रत्येक सुविधा के लिए फ़ाइल का नाम, गंतव्य फ़ोल्डर, फ़ाइल प्रकार, एप्लिकेशन इत्यादि बदल सकते हैं।
फ़ाइल
आप फ़ाइल का नाम, गंतव्य फ़ोल्डर, फ़ाइल प्रकार बदल सकते हैं।
यदि आप सेटिंग्स पर क्लिक करते हैं, तो आप इन विवरणों को कॉन्फ़िगर कर सकते हैं।
ओसीआर
फ़ाइल प्रकार और अपने डिफ़ॉल्ट वर्ड प्रोसेसिंग एप्लिकेशन का चयन करें।
यदि आप सेटिंग्स पर क्लिक करते हैं, तो आप भाषा का चयन कर सकते हैं।
छवि
फ़ाइल प्रकार और अपने डिफ़ॉल्ट ग्राफ़िक एप्लिकेशन का चयन करें।
ईमेल
फ़ाइल प्रकार और अपने डिफ़ॉल्ट मेलर एप्लिकेशन का चयन करें।
ओके पर क्लिक करें और सेटिंग्स को पूरा करें।
स्कैन सेटिंग्स कॉन्फ़िगर करें।
यदि आपको चमक या भूत-प्रेत की चिंता है, तो आप इन्हें नीचे दिए अनुसार ठीक कर सकते हैं।
स्कैन या मशीन स्कैन सेटिंग्स पर क्लिक करें।
यदि आप मशीन स्कैन सेटिंग्स पर क्लिक करते हैं, तो सुविधा का चयन करें।
सभी सेटिंग्स पर क्लिक करें।
सभी सेटिंग्स संवाद प्रकट होता है, आप इन सुधारों को कॉन्फ़िगर कर सकते हैं।
दस्तावेज़ सुधार
आप घोस्टिंग को सही कर सकते हैं और बैकग्राउंड कलर आदि को हटा सकते हैं।
छवि गुणवत्ता सुधार
आप ब्राइटनेस और कंट्रास्ट आदि को सही कर सकते हैं।
ओके पर क्लिक करें और सेटिंग खत्म करें।
आमतौर पर उपयोग की जाने वाली स्कैन सेटिंग्स को पंजीकृत करें।
आप उन्हें अपने वर्कफ़्लो के रूप में सहेज कर उन स्कैन सेटिंग्स को बना सकते हैं जिनका आप अक्सर उपयोग करते हैं।
बाद में आप सेटिंग्स को मैन्युअल रूप से बदलने के बजाय वर्कफ़्लो का उपयोग करके स्कैन कर सकते हैं।
वर्कफ़्लो बनाएँ पर क्लिक करें।
यदि संदेश प्रदर्शित होता है, तो सत्यापित करें और बनाएँ पर क्लिक करें।
वर्कफ़्लो बनाएँ
स्कैन पर क्लिक करें, उन सुविधाओं का चयन करें जिन्हें आप वर्कफ़्लो में पंजीकृत करना चाहते हैं। उसके बाद ऑन-स्क्रीन निर्देशों का पालन करें।